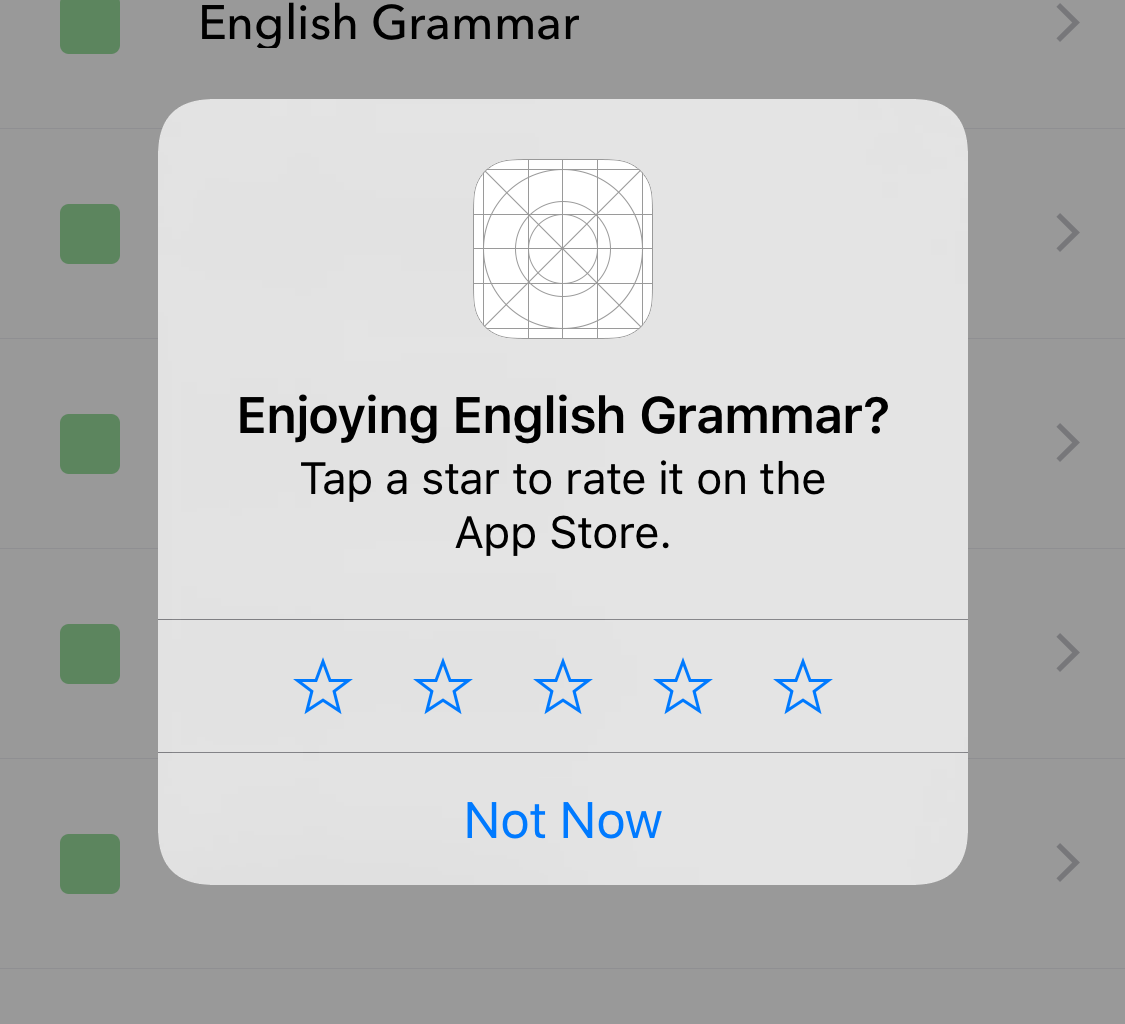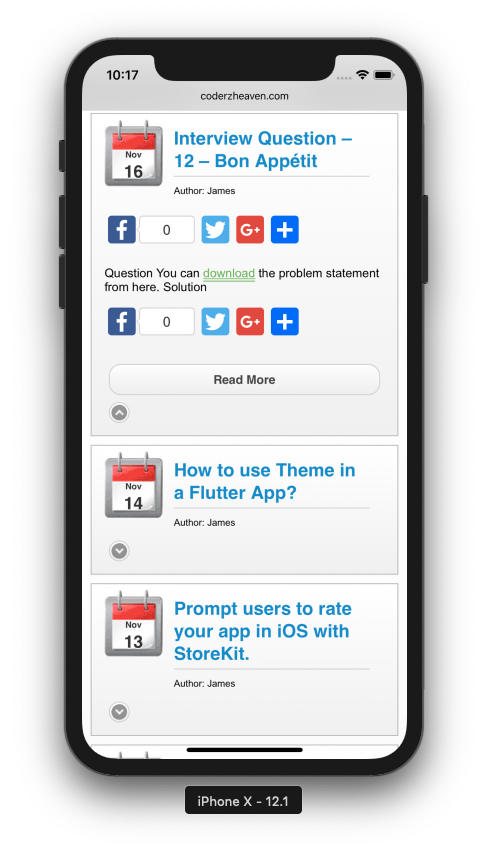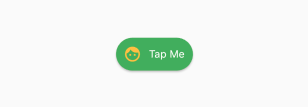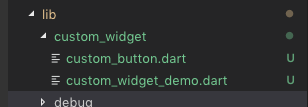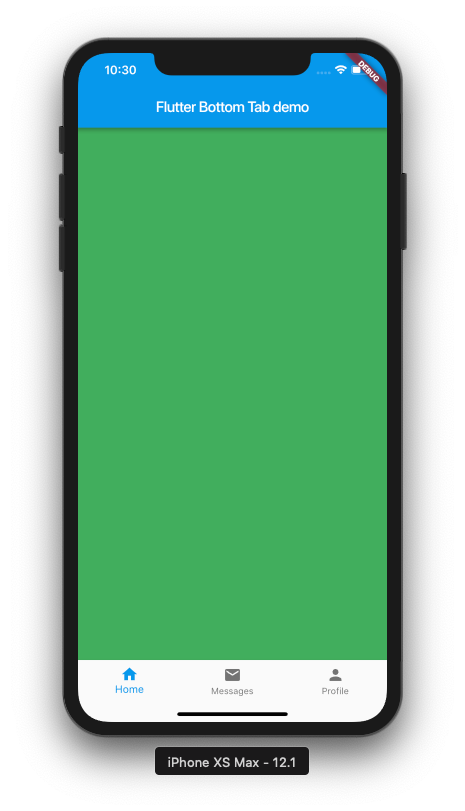Here is a simple example to list contacts in android using the Content Resolver.
Note :
You need to have two things before accessing contacts.
1. Contacts Permission in the Android Manifest
<uses-permission android:name="android.permission.READ_CONTACTS" />
2. Ask Runtime permission from the user
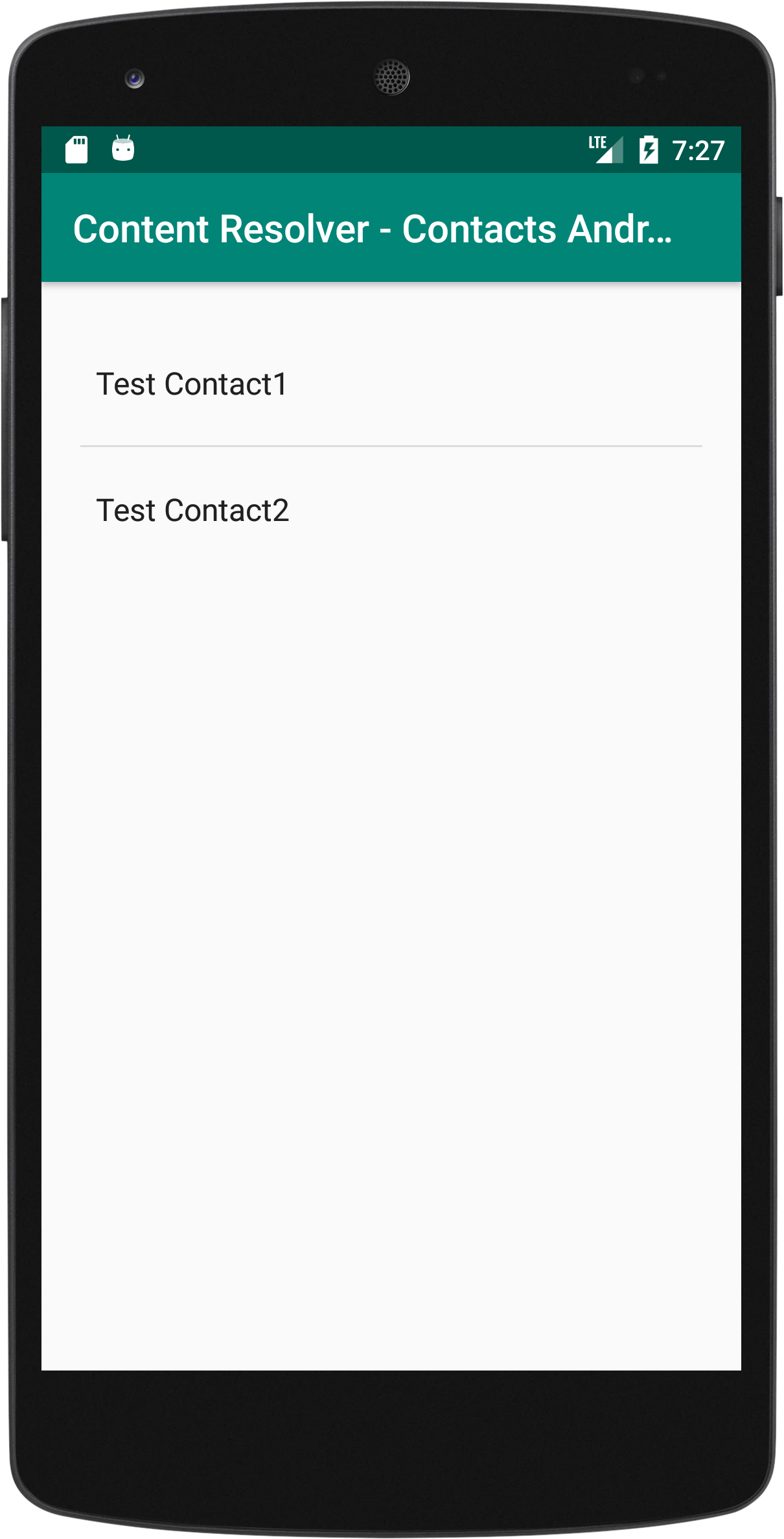
Contacts Android – Content Resolver
Code
Here is our MainActivity that lists the contacts.
MainActivity.java
package contacts.coderzheaven.com.samplesproject;
import android.content.ContentResolver;
import android.content.Context;
import android.content.pm.PackageManager;
import android.database.Cursor;
import android.os.Build;
import android.os.Bundle;
import android.provider.ContactsContract;
import android.support.annotation.NonNull;
import android.support.v4.app.ActivityCompat;
import android.support.v7.app.AppCompatActivity;
import android.widget.ListView;
import android.widget.Toast;
import static contacts.coderzheaven.com.samplesproject.ContactListAdapter.CONTACT_PROJECTION;
public class MainActivity extends AppCompatActivity {
@Override
protected void onCreate(Bundle savedInstanceState) {
super.onCreate(savedInstanceState);
setContentView(R.layout.activity_main);
checkContactPermissions();
}
private void setContacts() {
ContentResolver content = getContentResolver();
Cursor cursor = content.query(ContactsContract.Contacts.CONTENT_URI,
CONTACT_PROJECTION, null, null, null);
ContactListAdapter adapter = new ContactListAdapter(
this, cursor);
ListView listView = findViewById(R.id.listView);
listView.setAdapter(adapter);
}
private void checkContactPermissions() {
if (Build.VERSION.SDK_INT >= 23) {
String[] PERMISSIONS = {android.Manifest.permission.READ_CONTACTS};
if (!hasPermissions(this, PERMISSIONS)) {
ActivityCompat.requestPermissions(this, PERMISSIONS, 100);
} else {
setContacts();
}
} else {
setContacts();
}
}
private static boolean hasPermissions(Context context, String... permissions) {
if (Build.VERSION.SDK_INT >= Build.VERSION_CODES.M && context != null && permissions != null) {
for (String permission : permissions) {
if (ActivityCompat.checkSelfPermission(context, permission) != PackageManager.PERMISSION_GRANTED) {
return false;
}
}
}
return true;
}
@Override
public void onRequestPermissionsResult(int requestCode, @NonNull String[] permissions, @NonNull int[] grantResults) {
super.onRequestPermissionsResult(requestCode, permissions, grantResults);
switch (requestCode) {
case 100: {
if (grantResults.length > 0 && grantResults[0] == PackageManager.PERMISSION_GRANTED) {
setContacts();
} else {
Toast.makeText(this, "The app was not allowed to read your contact", Toast.LENGTH_LONG).show();
}
}
}
}
}
Adapter Class
Below is the adapter class for the Listview in the UI.
We name it “ContactListAdapter.java”.
package contacts.coderzheaven.com.samplesproject;
import android.content.ContentResolver;
import android.content.Context;
import android.database.Cursor;
import android.net.Uri;
import android.provider.ContactsContract;
import android.support.v4.widget.CursorAdapter;
import android.view.LayoutInflater;
import android.view.View;
import android.view.ViewGroup;
import android.widget.FilterQueryProvider;
import android.widget.Filterable;
import android.widget.TextView;
class ContactListAdapter extends CursorAdapter implements
Filterable {
public ContactListAdapter(Context context, Cursor c) {
super(context, c);
mContent = context.getContentResolver();
}
@Override
public View newView(Context context, Cursor cursor, ViewGroup parent) {
final LayoutInflater inflater = LayoutInflater.from(context);
final TextView view = (TextView) inflater.inflate(
android.R.layout.simple_dropdown_item_1line, parent, false);
view.setText(cursor.getString(COLUMN_DISPLAY_NAME));
return view;
}
@Override
public void bindView(View view, Context context, Cursor cursor) {
((TextView) view).setText(cursor.getString(COLUMN_DISPLAY_NAME));
}
@Override
public String convertToString(Cursor cursor) {
return cursor.getString(COLUMN_DISPLAY_NAME);
}
@Override
public Cursor runQueryOnBackgroundThread(CharSequence constraint) {
FilterQueryProvider filter = getFilterQueryProvider();
if (filter != null) {
return filter.runQuery(constraint);
}
Uri uri = Uri.withAppendedPath(ContactsContract.Contacts.CONTENT_FILTER_URI,
Uri.encode(constraint.toString()));
return mContent.query(uri, CONTACT_PROJECTION, null, null, null);
}
private ContentResolver mContent;
public static final String[] CONTACT_PROJECTION = new String[]{
ContactsContract.Contacts._ID, ContactsContract.Contacts.DISPLAY_NAME};
private static final int COLUMN_DISPLAY_NAME = 1;
}
Layout
Finally the layout. The layout is simple, it just contains a Listview.
<LinearLayout xmlns:android="http://schemas.android.com/apk/res/android" android:layout_width="match_parent" android:layout_height="wrap_content" android:orientation="vertical" android:padding="20dp">
<ListView android:id="@+id/listView" android:layout_width="match_parent" android:layout_height="wrap_content" />
</LinearLayout>
Download Source Code
You can download the full android studio source code from here.